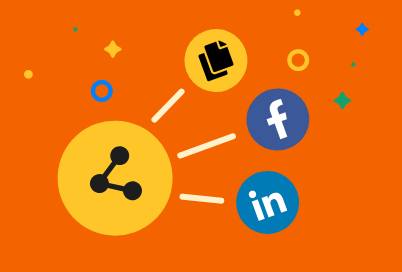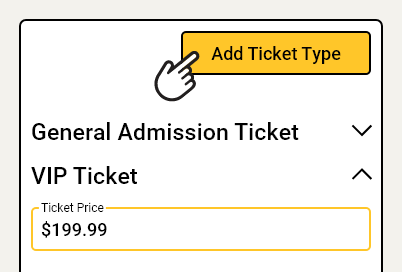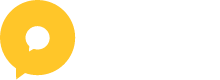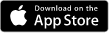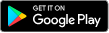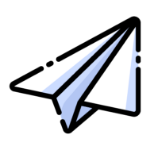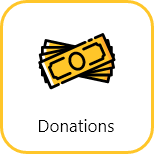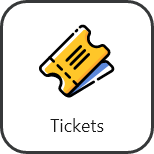February 2, 2023
How to make a silent auction
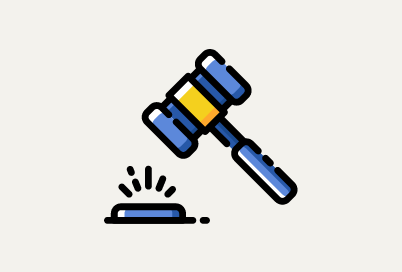
Adding an auction to your full event
Auctions are one of the four fundraising features offered by Oktion. To add an silent auction to your event:
1.Click Manage on an event
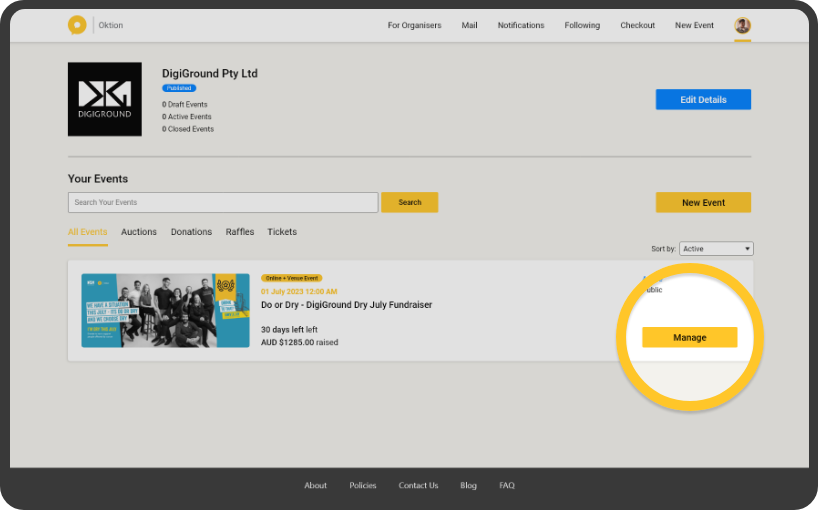
2.In the right side menu, navigate to Features
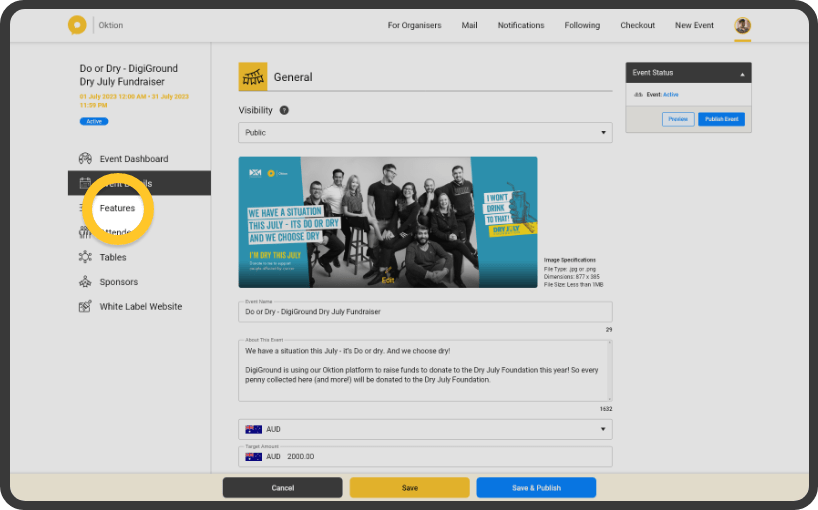
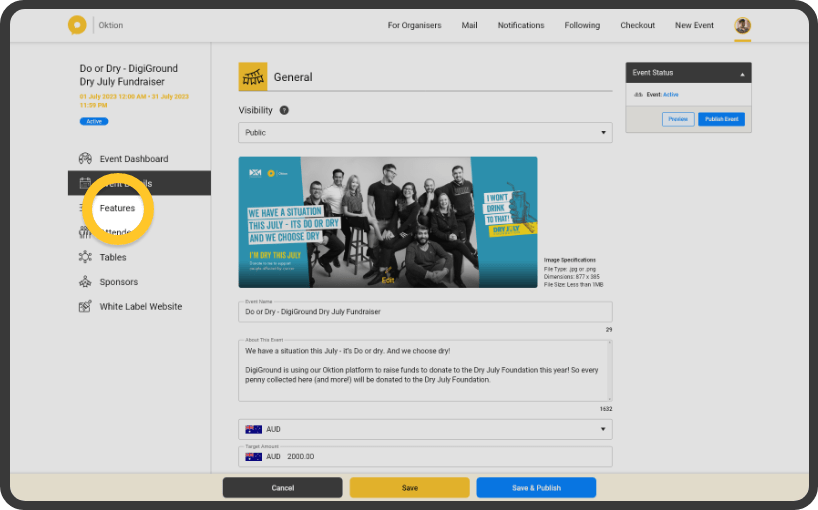
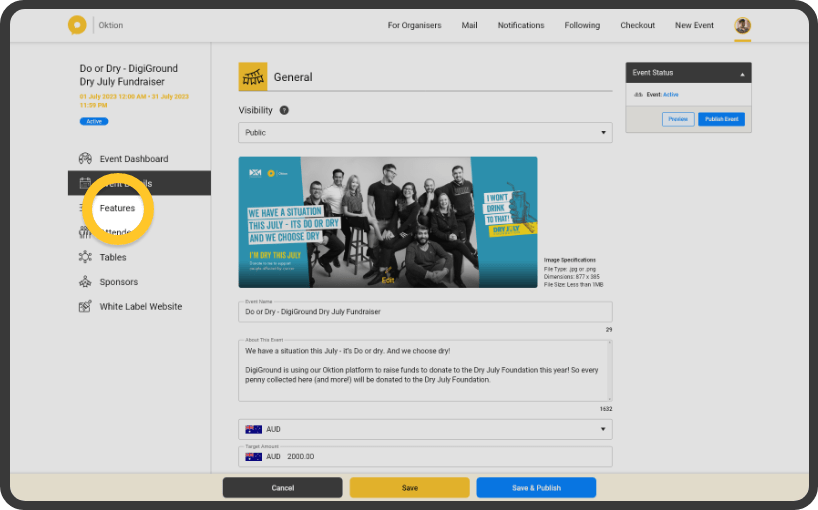
3. Click Buy Features
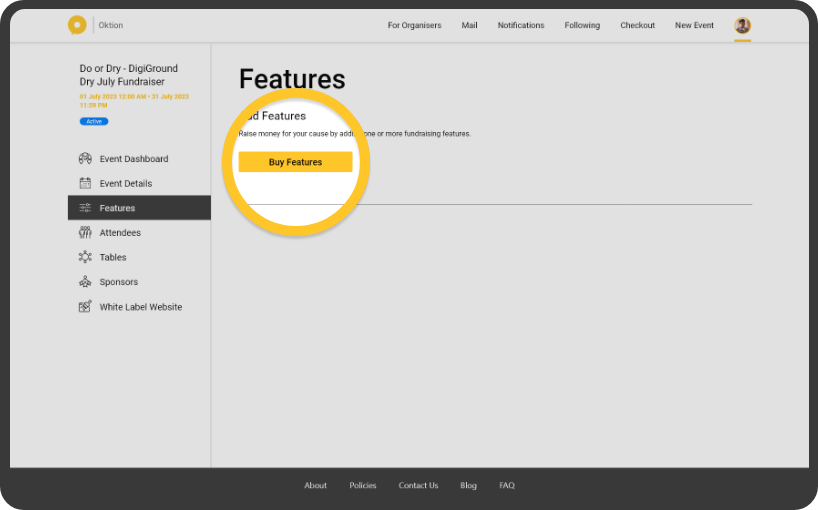
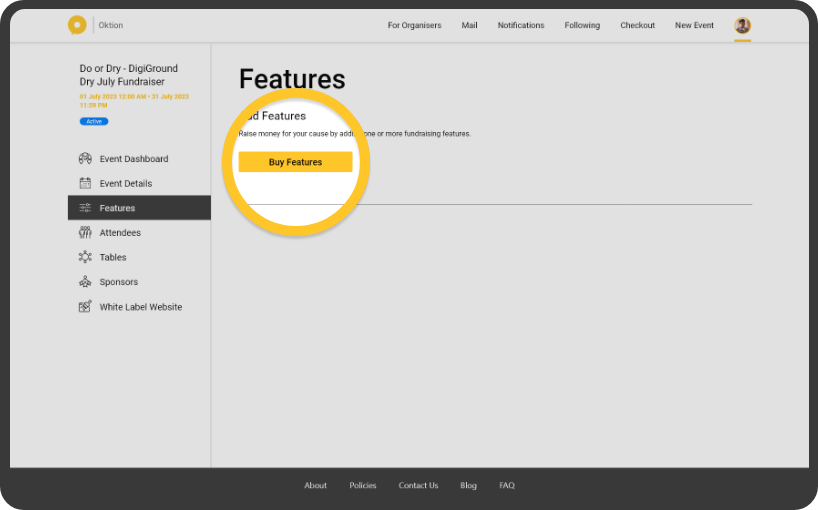
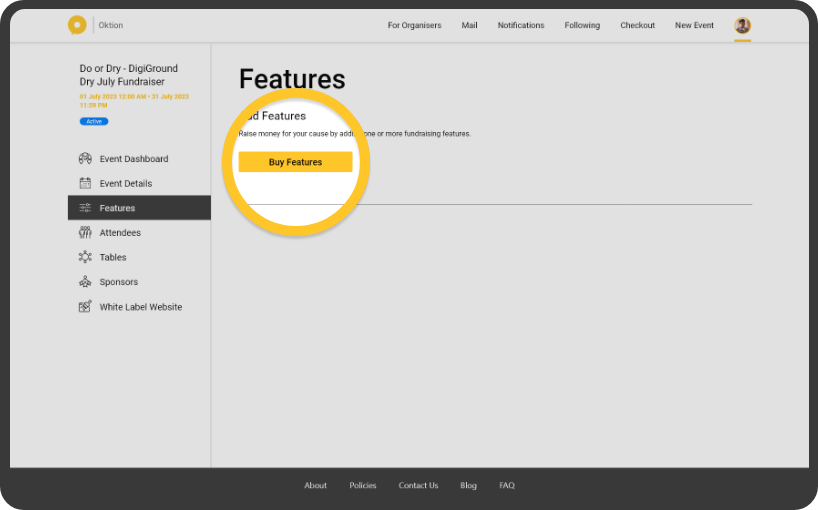
4.Under Auction, click Add to Cart
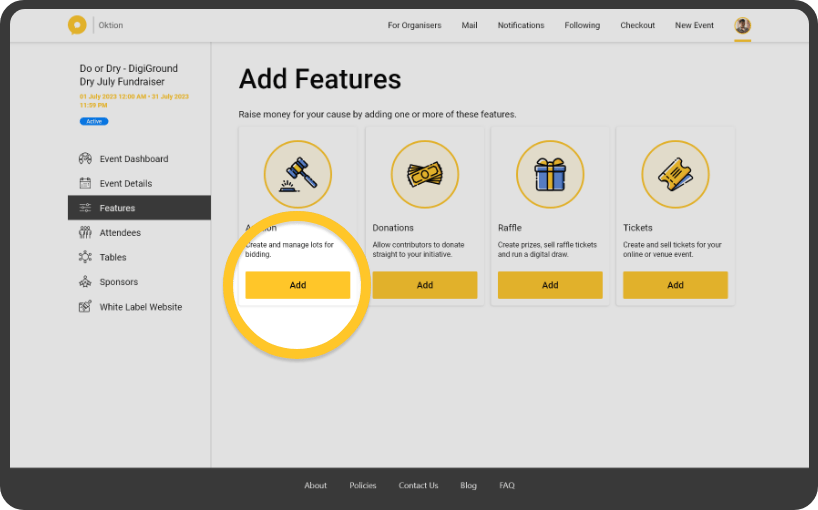
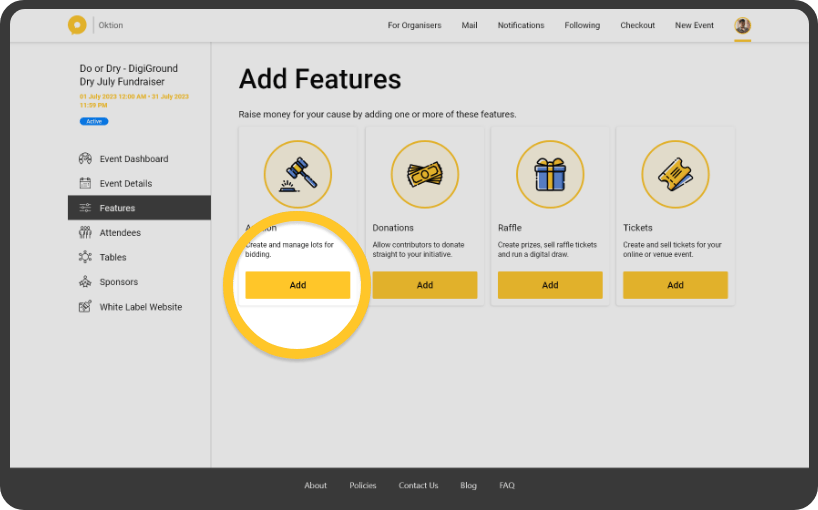
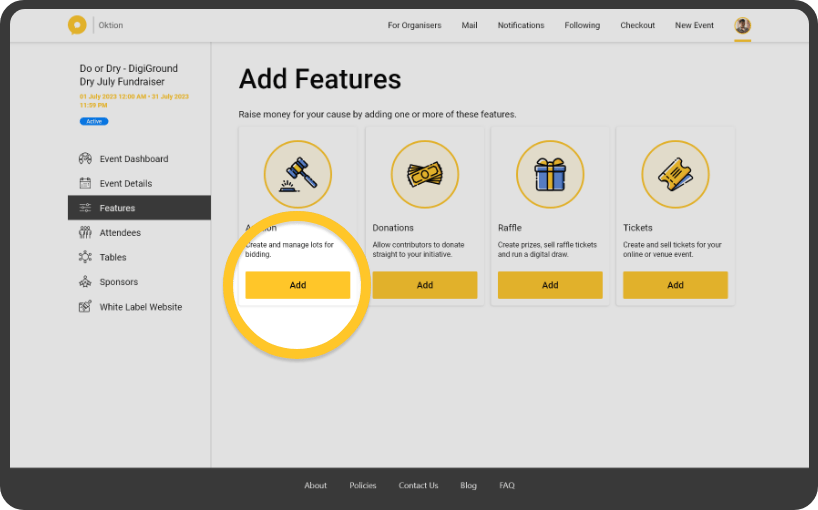
Once the auction feature has been purchased, it will appear in the right side menu under Features.
Setting up your auction





There are two main tabs in the auction set up page, 1) Details and 2) Lots. Here is a breakdown of each input under the Details tab.
- Lot number type
Choose between automatic or manual. Selecting automatic will make Oktion set up the lot numbers for you - Auction name
This is the name of your auction event. - About this auction
This is the description of your auction. Use this field to tell the story of your cause - Open bidding date/time
This is the date that your attendees will be able to start bidding. This date must be after your event start time and before your event end time. - Auction finish date/time
This is the date that auction bidding closes. Users who have the highest bids, that match or exceed the reserve amount of each lot are notified as the winners. - Automatic payment
Keep this on so that Oktion automatically charges the winning bidders for you
Adding lots to your auction





To add lots to your auction, click on the Lots tab and click ‘Add Lot’. Here is a breakdown of input in the Add Lots overlay.
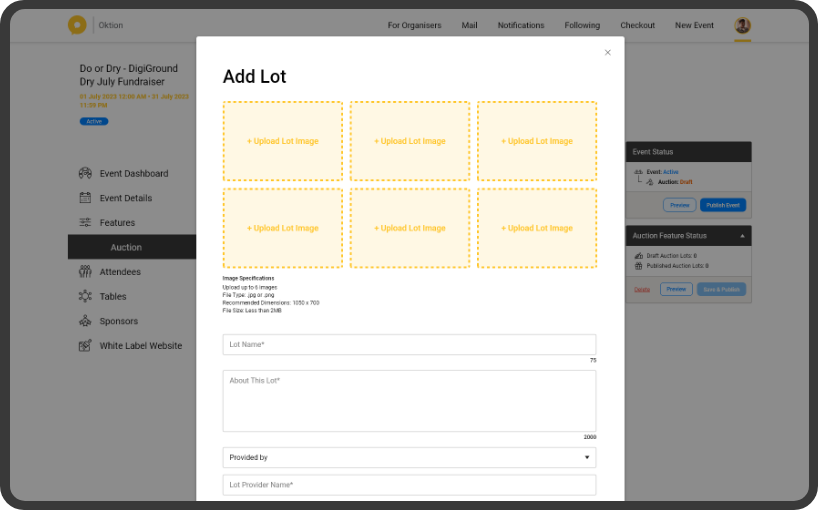
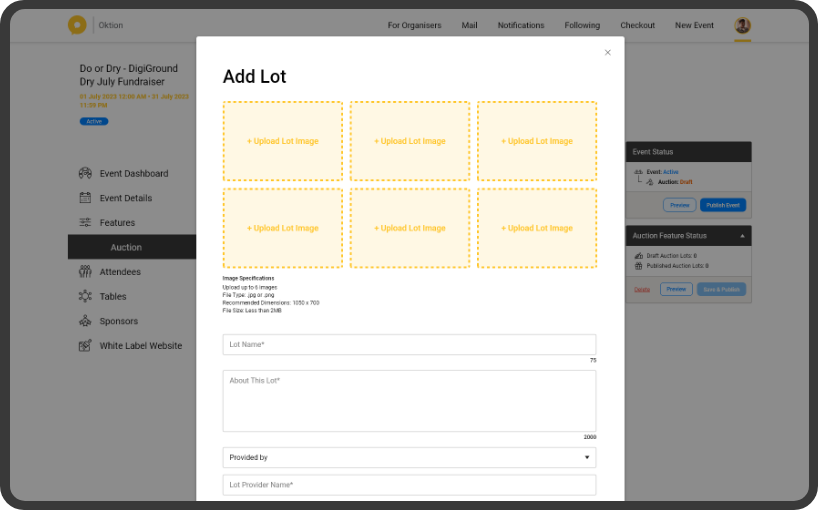
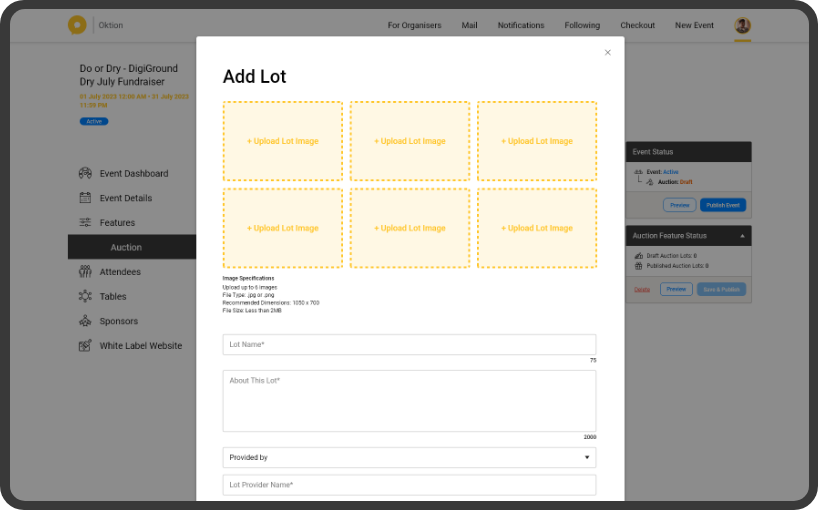
- Lot images
Include up to 6 images of your lot. Having multiple images increases the appeal of the lot which may get more bids - Lot name
The name of your lot. This will appear on your lot cards. - About This Lot
This is a description of your lot. Increase bidder’s interest by advertising the lot’s benefits, features and appeal. - Lot number
- Provided by
- Provided by name
- Lot
- Reserve amount
This is the minimum amount you are willing to accept for the lot. If bidding does not reach the reserve amount by the time the auction closes, the item is not marked as sold - Starting bid
This is the minimum amount required to begin the bidding - Starting bid
This is the amount the minimum bid will grow by with each bid - Buy it now amount
This is the amount you are willing to accept for the sale of a lot to bypass the bidding process. If the user selects Buy it Now, Oktion will no longer accepts bids for the lot and will consider it as sold
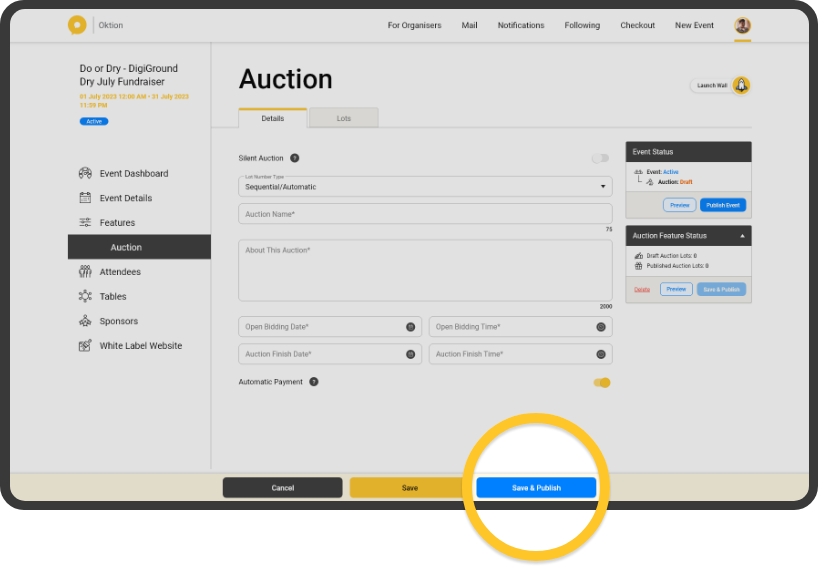
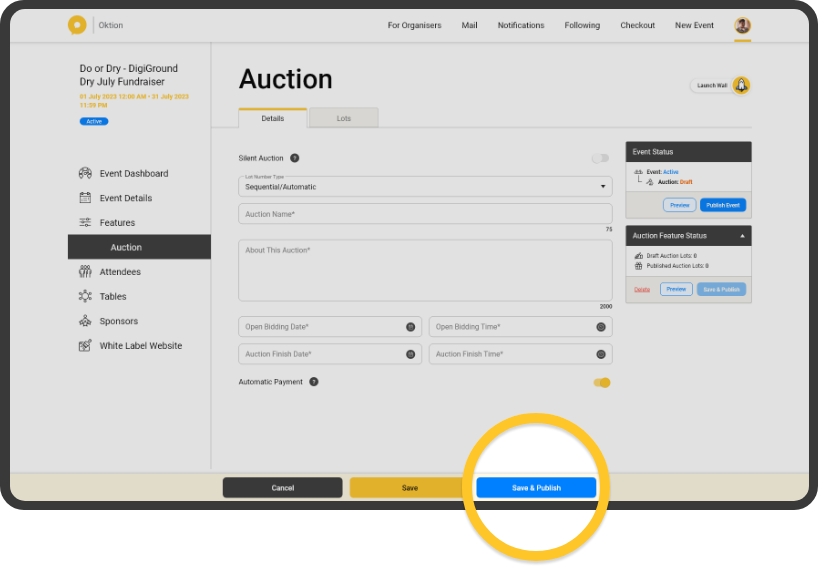
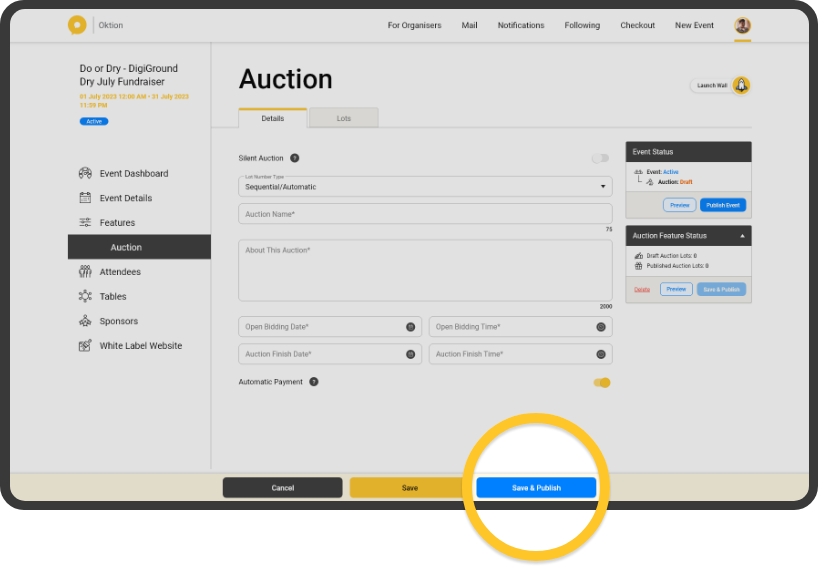
Once you’ve uploaded and published all your lots you can publish your auction feature. Note your auction feature won’t be live until you publish it. To publish, click on the ‘Save & Publish’ button in the save bar.
Categories : Organisers
Tags :
Adding an auction to your full event
Auctions are one of the four fundraising features offered by Oktion. To add an silent auction to your event:
1.Click Manage on an event
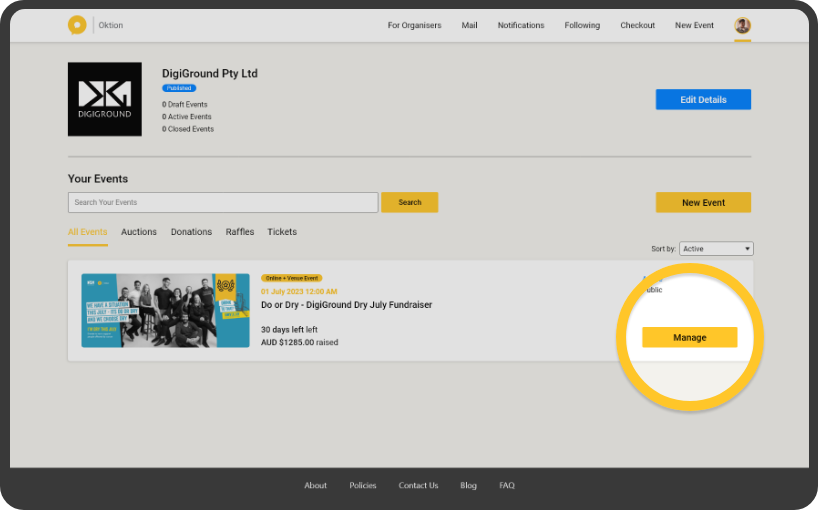
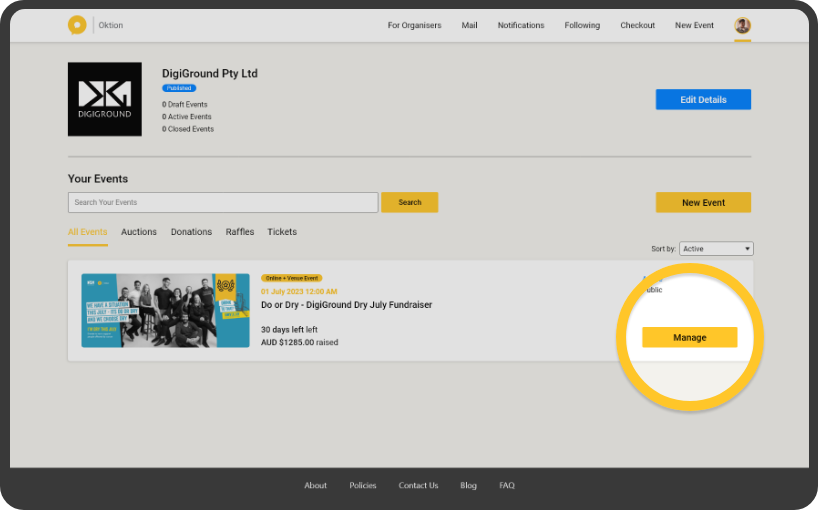
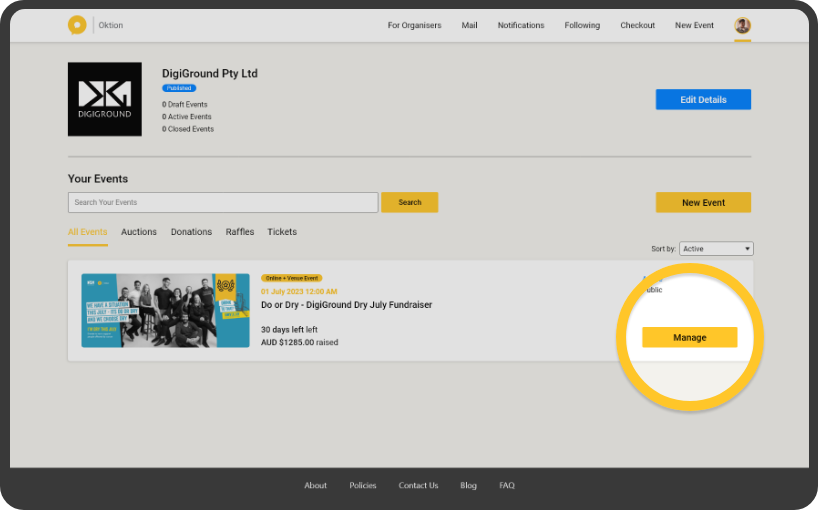
2.In the right side menu, navigate to Features
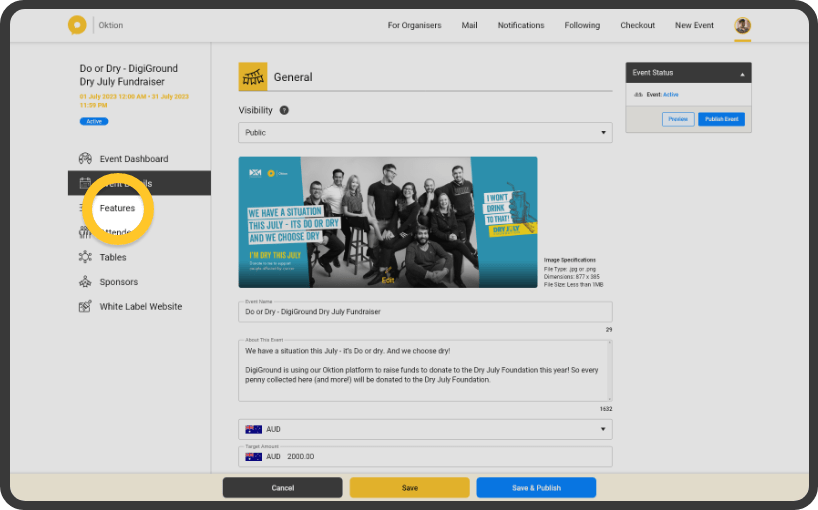
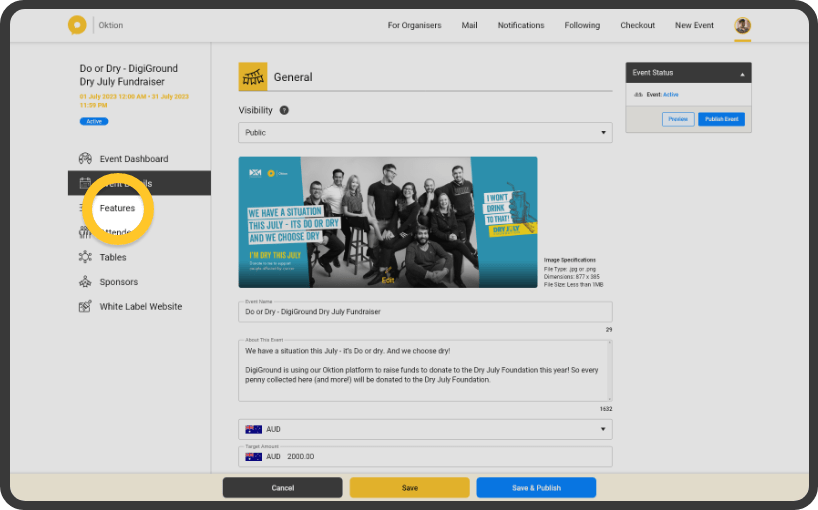
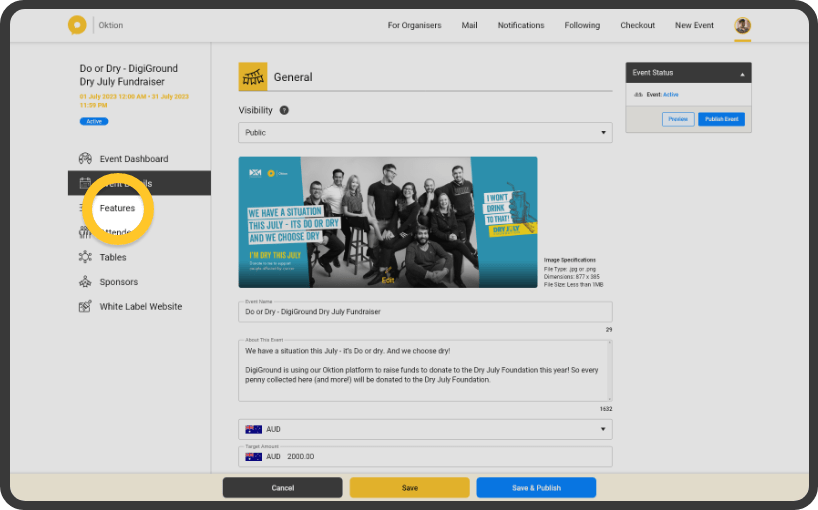
3. Click Buy Features
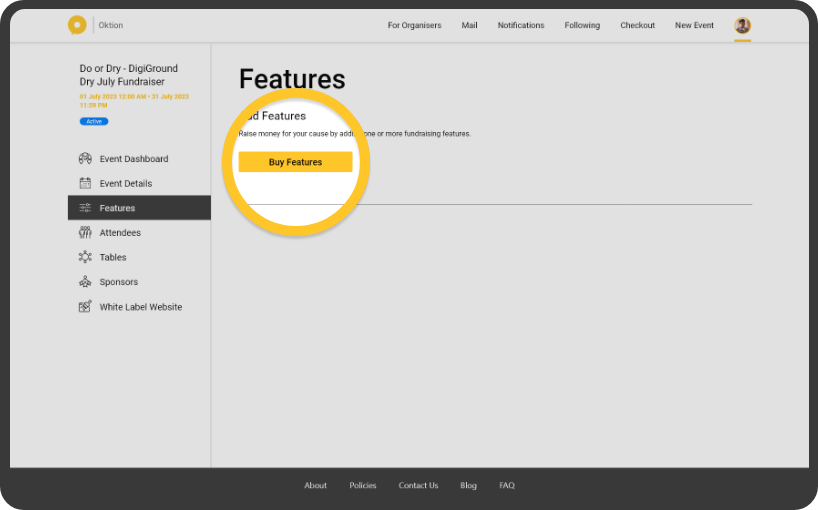
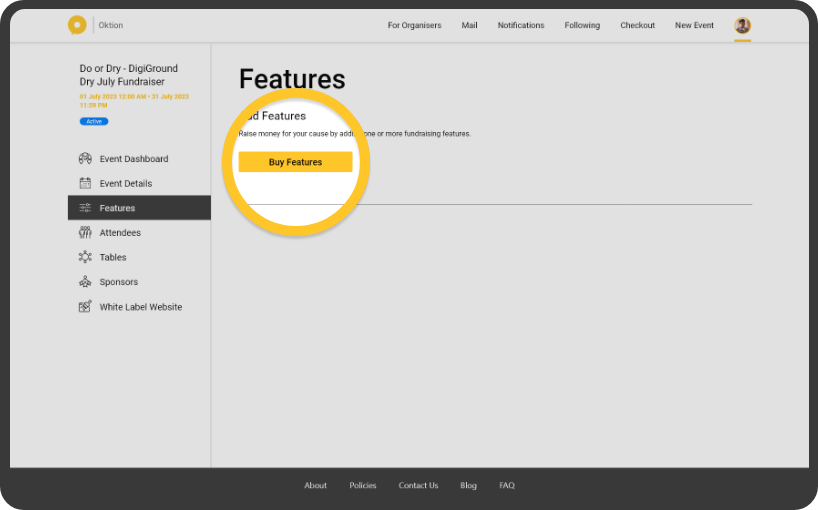
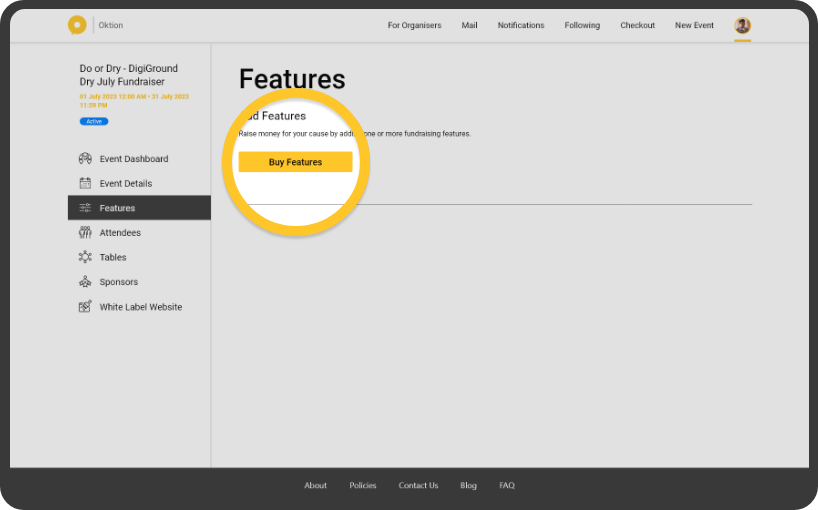
4.Under Auction, click Add to Cart
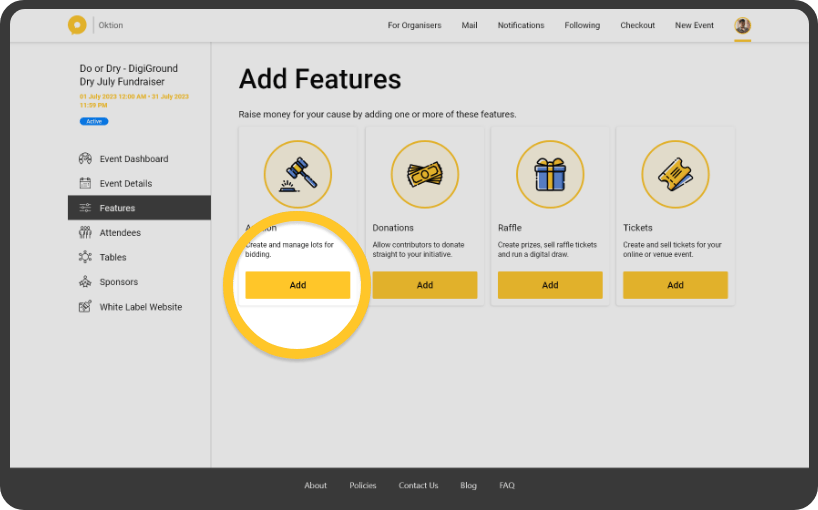
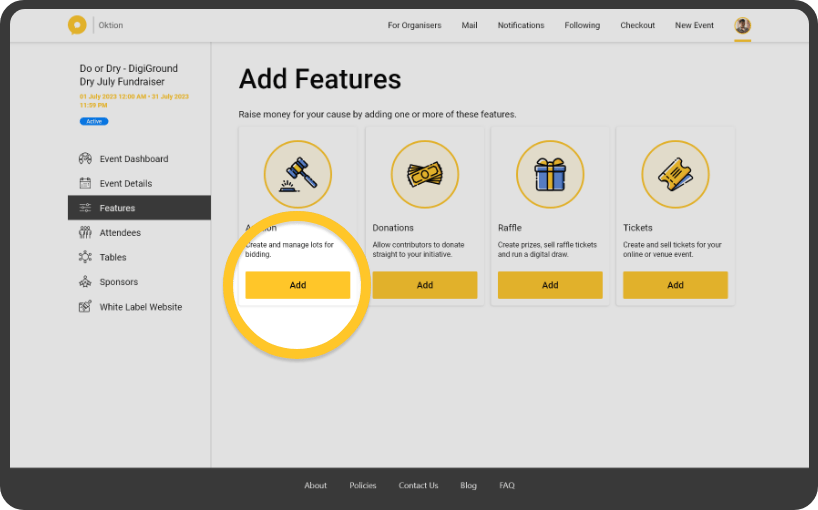
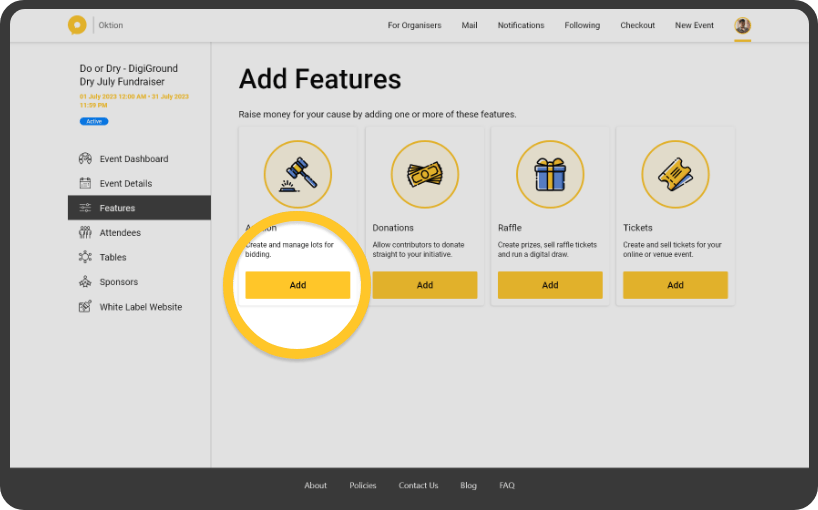
Once the auction feature has been purchased, it will appear in the right side menu under Features.
Setting up your auction





There are two main tabs in the auction set up page, 1) Details and 2) Lots. Here is a breakdown of each input under the Details tab.
- Lot number type
Choose between automatic or manual. Selecting automatic will make Oktion set up the lot numbers for you - Auction name
This is the name of your auction event. - About this auction
This is the description of your auction. Use this field to tell the story of your cause - Open bidding date/time
This is the date that your attendees will be able to start bidding. This date must be after your event start time and before your event end time. - Auction finish date/time
This is the date that auction bidding closes. Users who have the highest bids, that match or exceed the reserve amount of each lot are notified as the winners. - Automatic payment
Keep this on so that Oktion automatically charges the winning bidders for you
Adding lots to your auction





To add lots to your auction, click on the Lots tab and click ‘Add Lot’. Here is a breakdown of input in the Add Lots overlay.
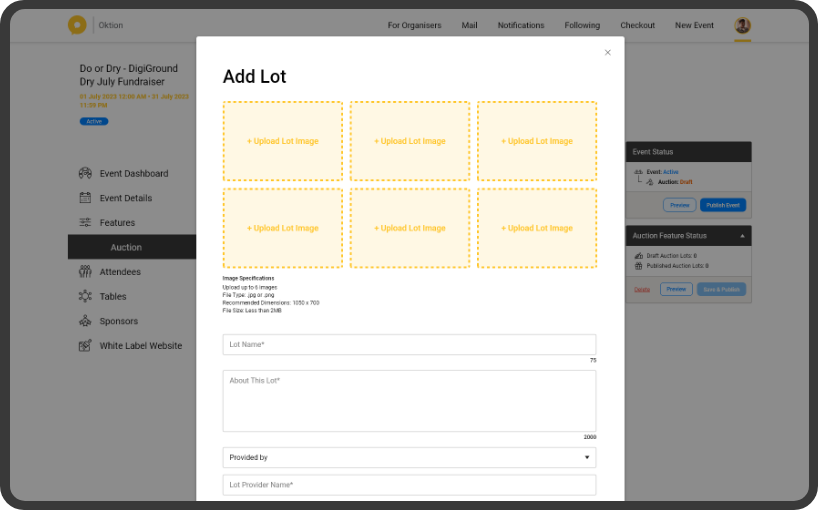
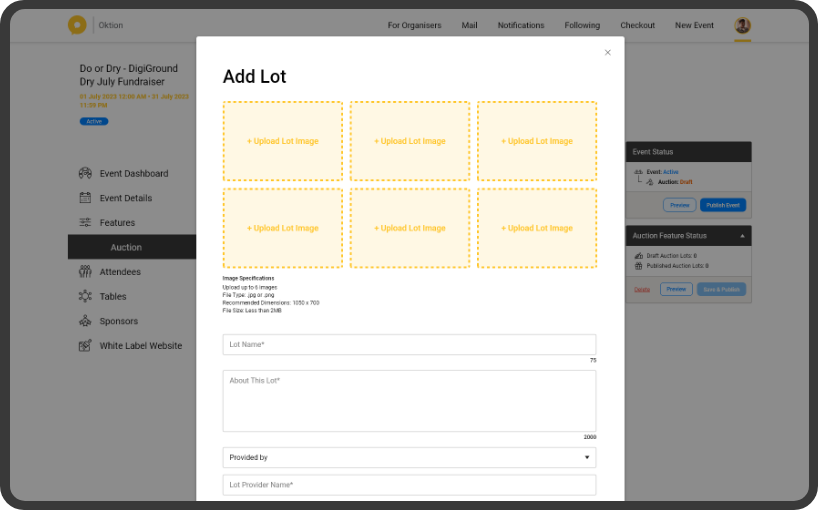
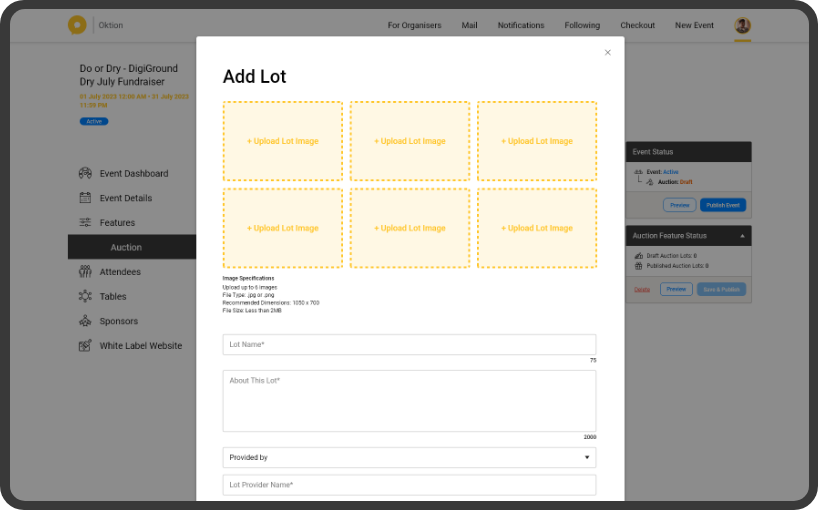
- Lot images
Include up to 6 images of your lot. Having multiple images increases the appeal of the lot which may get more bids - Lot name
The name of your lot. This will appear on your lot cards. - About This Lot
This is a description of your lot. Increase bidder’s interest by advertising the lot’s benefits, features and appeal. - Lot number
- Provided by
- Provided by name
- Lot
- Reserve amount
This is the minimum amount you are willing to accept for the lot. If bidding does not reach the reserve amount by the time the auction closes, the item is not marked as sold - Starting bid
This is the minimum amount required to begin the bidding - Starting bid
This is the amount the minimum bid will grow by with each bid - Buy it now amount
This is the amount you are willing to accept for the sale of a lot to bypass the bidding process. If the user selects Buy it Now, Oktion will no longer accepts bids for the lot and will consider it as sold
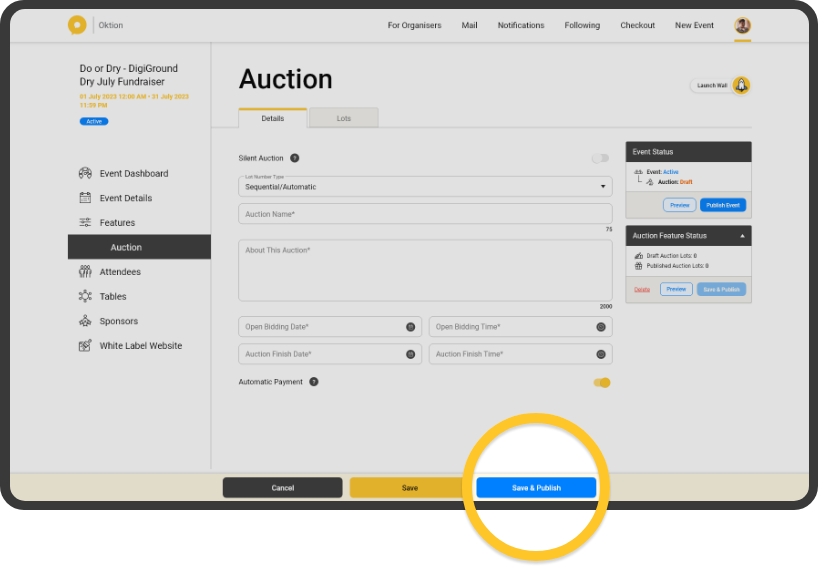
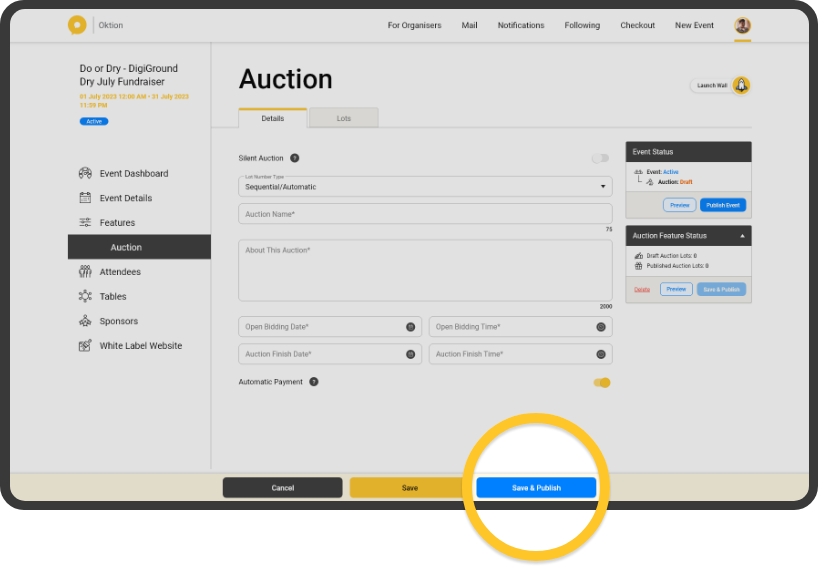
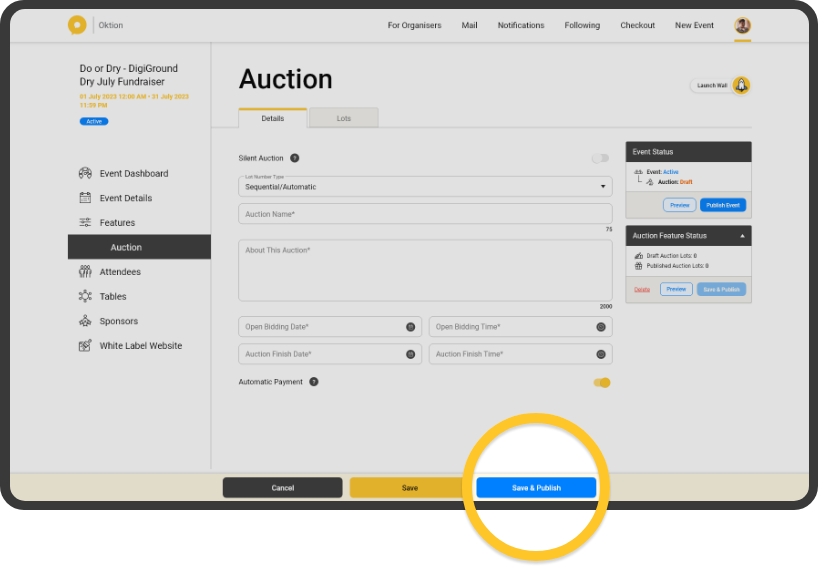
Once you’ve uploaded and published all your lots you can publish your auction feature. Note your auction feature won’t be live until you publish it. To publish, click on the ‘Save & Publish’ button in the save bar.